コースを作ってみよう(PC編)
2019年6月28日
SGX-CA600で走行コースを設定すると、コースのナビゲーション、右左折ポイントの案内や高低差を表すコースプロファイルを表示できます。
ここでは、PCで作成したコースデータをスマートフォン経由での転送の仕方をご紹介します。
(Strava、Ride with GPS)
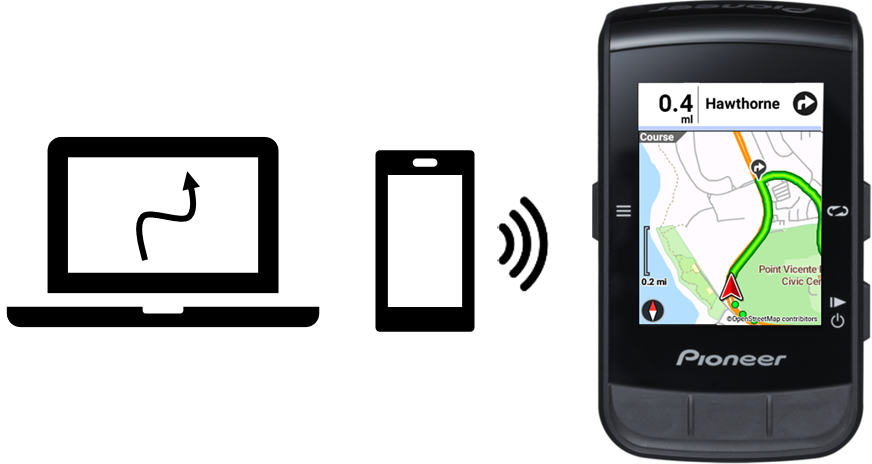
PCで作成
スマートフォンで転送
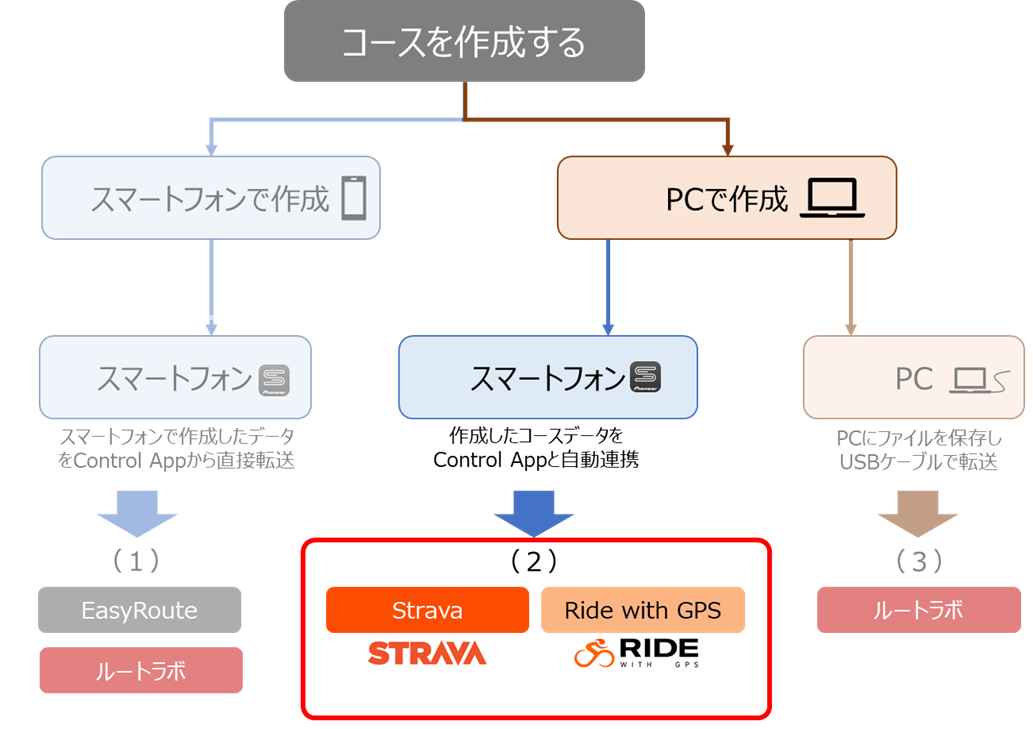
(2)PCで作成し、スマートフォンで転送する
2つの外部サービスをご紹介します。
Strava App
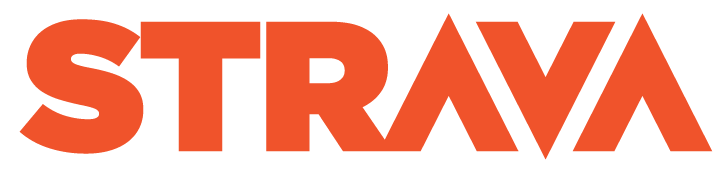
対応OS:iOS、Android
手順1スタート
「+」を押して作成スタート
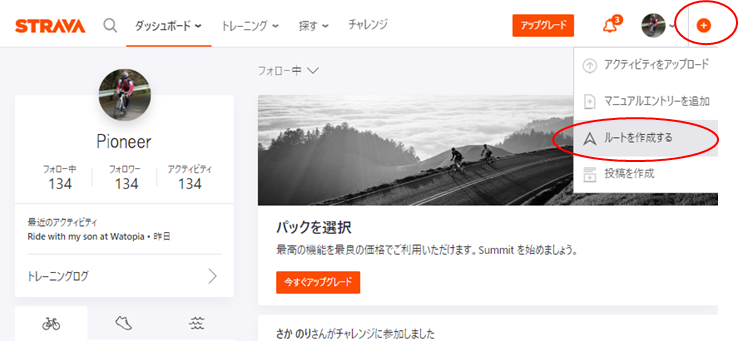
手順2コース作成
画面をタップしてコースを決める
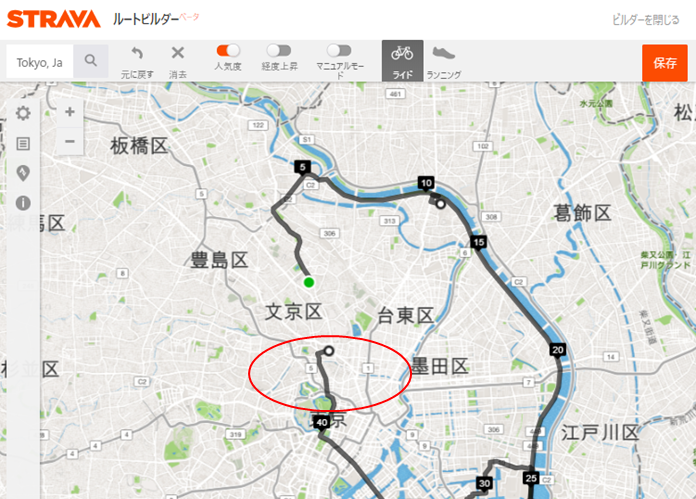
手順3コース保存
「保存」をクリック
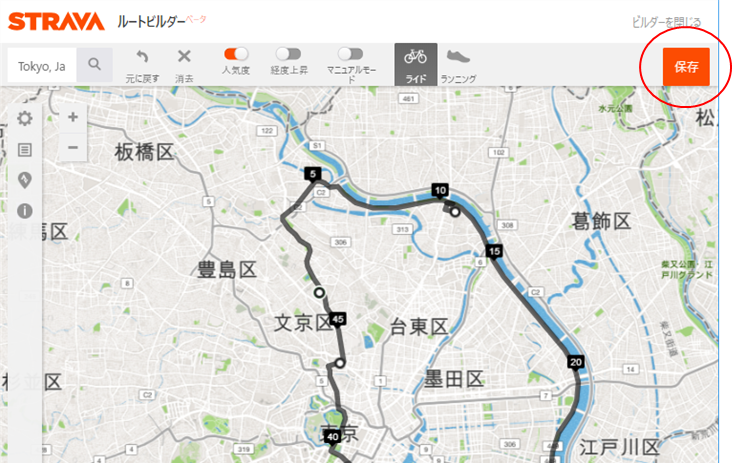
名前をつけて「保存」をクリック
⇒ Myルートに保存
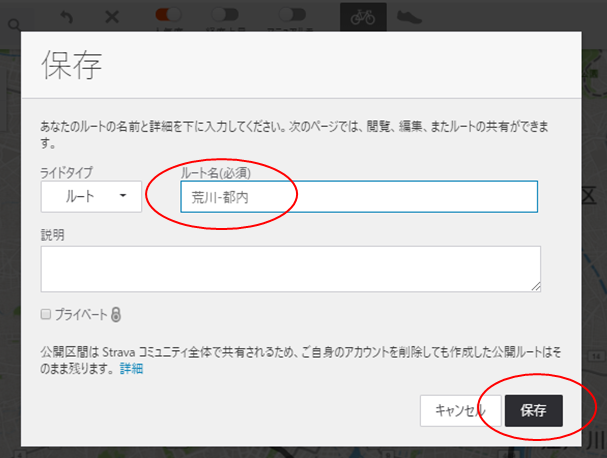
手順4 Myルートフォルダをチェック
「ダッシュボード」の「Myルート」をクリック
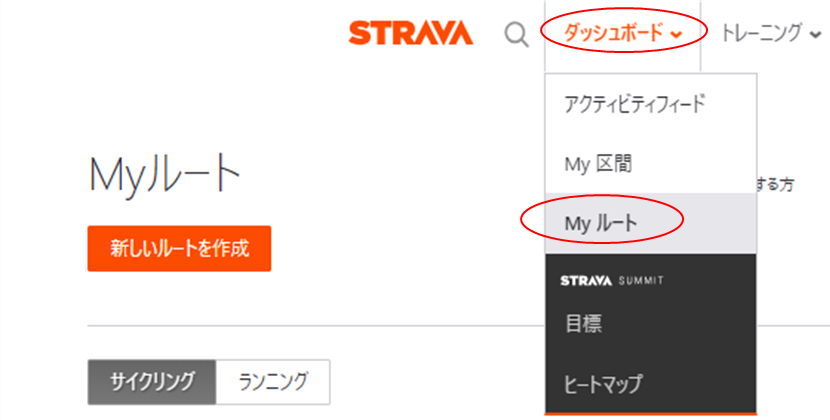
転送するコースに「★」を付ける
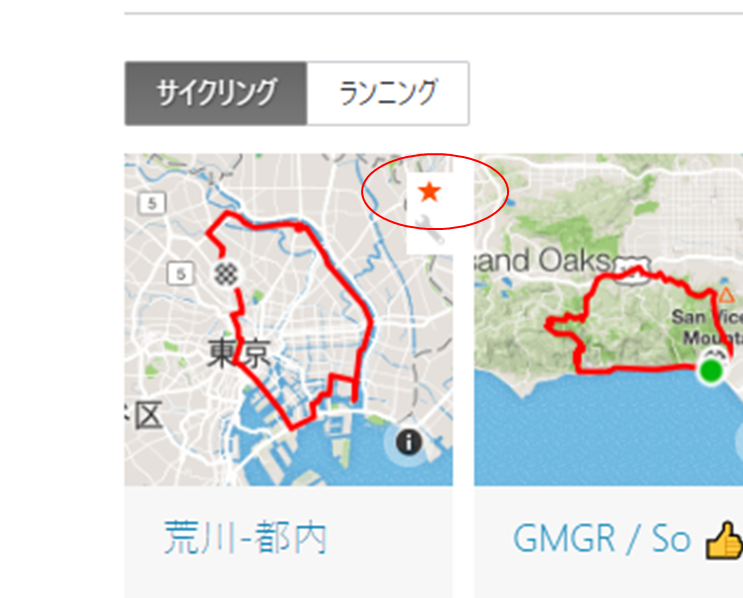
手順5 SGX-CA600に転送
Control Appを開く
⇒ 同期しSGX-CA600に転送
★を付けたコースが転送される

完了
※Stravaで作ったコースデータでは、右左折ポイントは表示されません。
Ride with GPS
対応OS:iOS、Android
手順1スタート
「Plan」を押して作成スタート
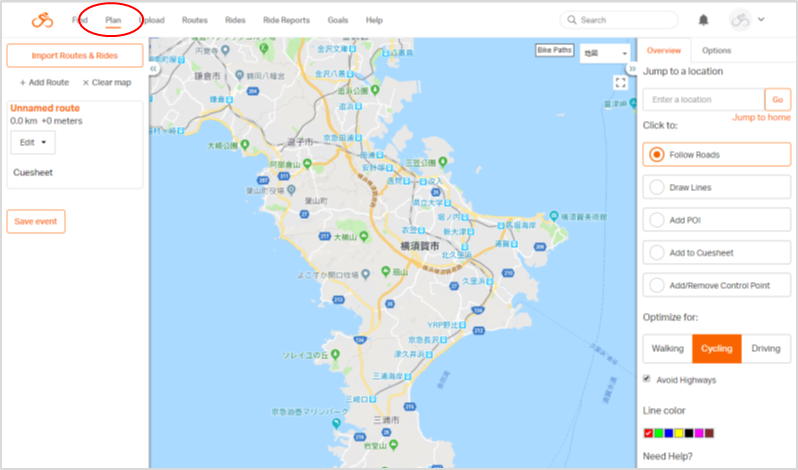
手順2コース作成
画面をタップしてコースを決める
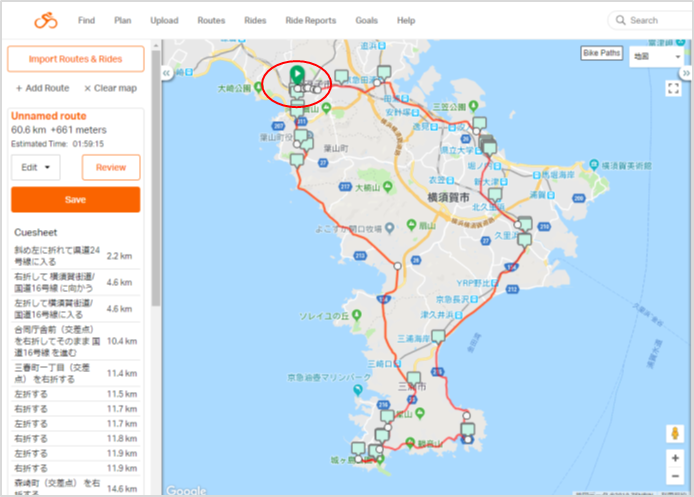
手順3コース保存
「Save」をクリック
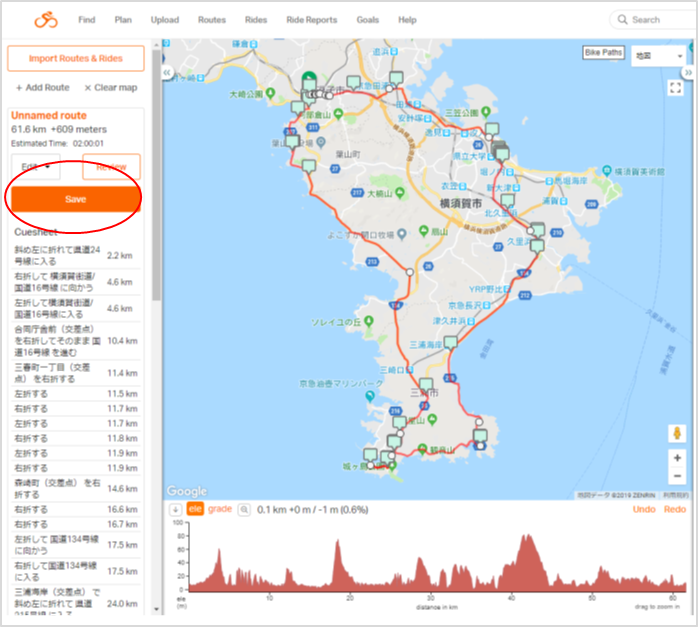
名前を入力し「Save as new」をクリック
⇒ My Routesに保存
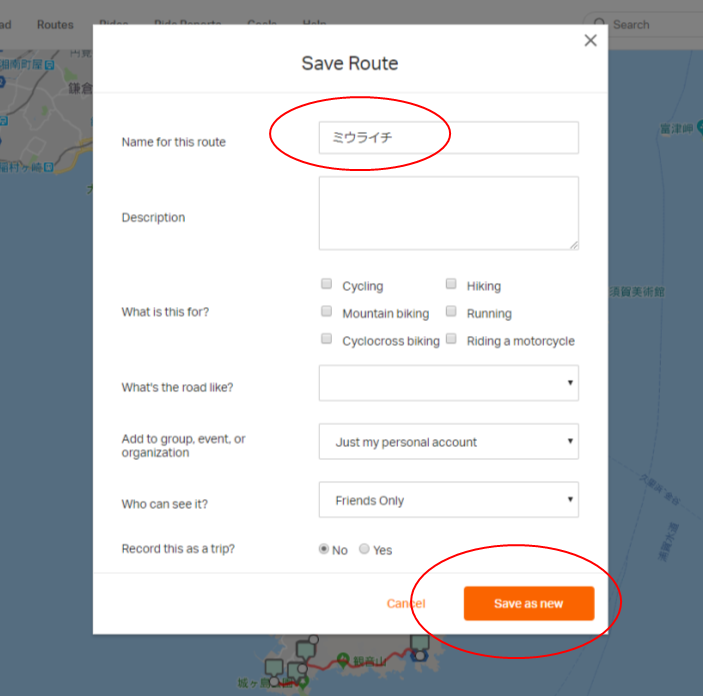
手順4 My Routesフォルダをチェック
「Routes」をクリック
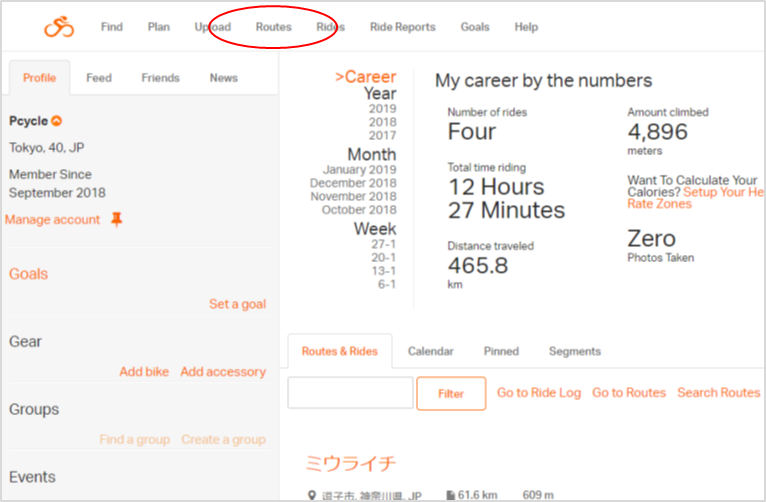
ファイルがあることを確認
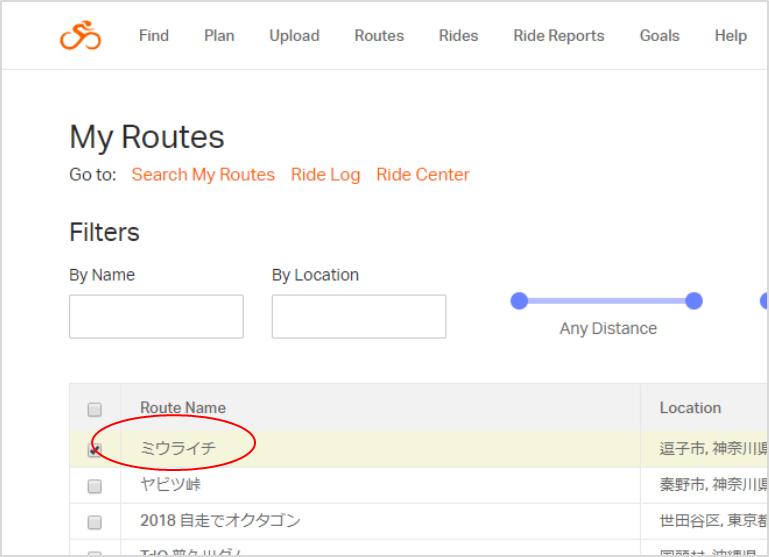
手順5 SGX-CA600に転送
Control Appを開く
⇒ 同期しSGX-CA600に転送

完了
事前の連携設定を行う(設定していない場合)
Strava、Ride with GPSからスマートフォン経由で転送を行うには、Cyclo-Sphereと連携設定を行っておく必要があります。
Strava
・アカウント作成
Stravaのアカウントを作成
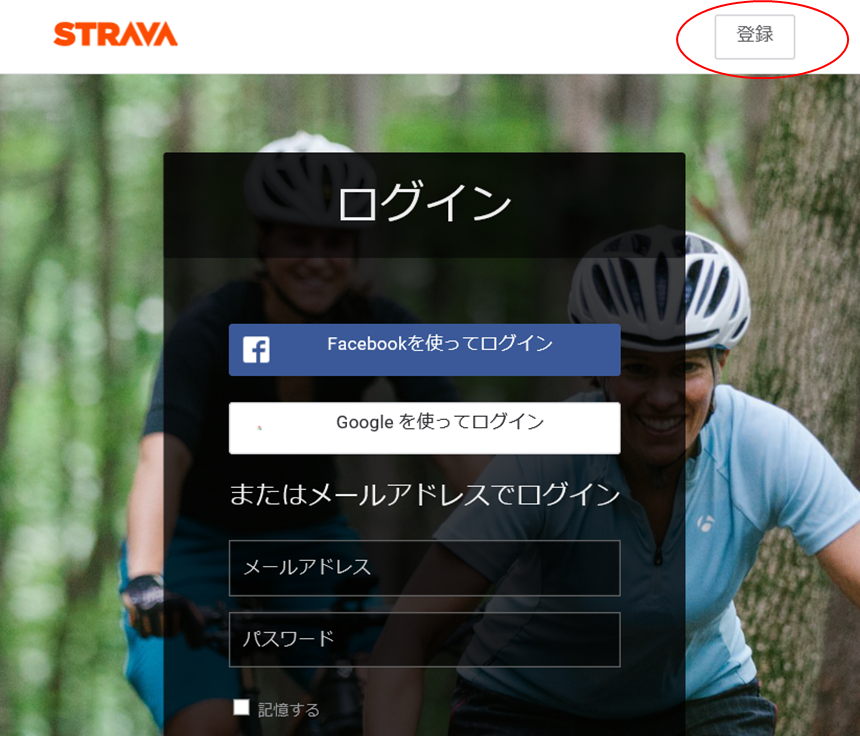
・事前の連携設定を行う
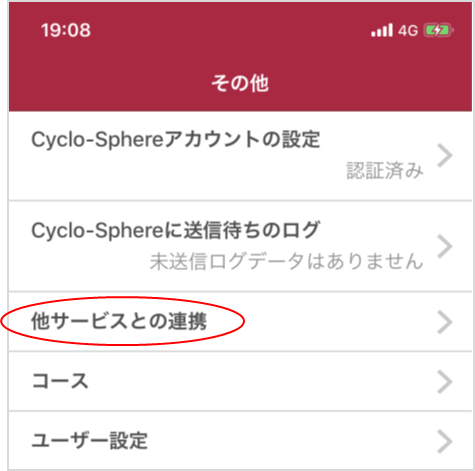
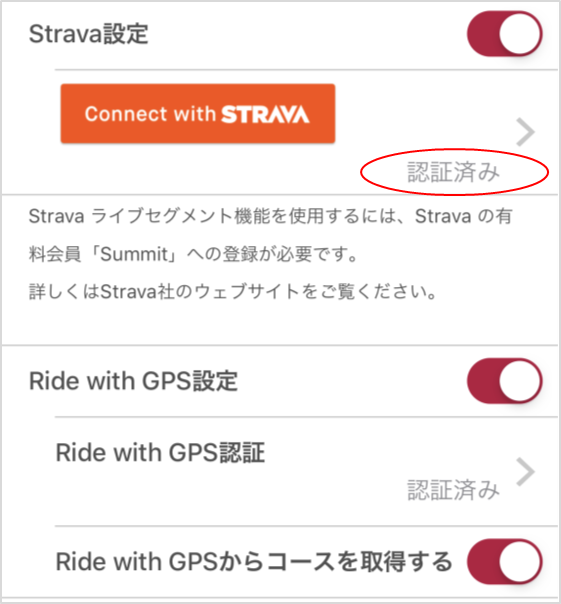
・Wi-Fi環境でない場合
事前に[その他]-[Cyclo-Sphere Control設定]-[Wi-Fiに限定]をOFF
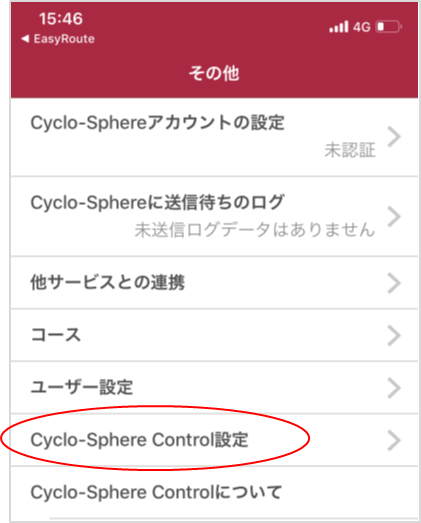
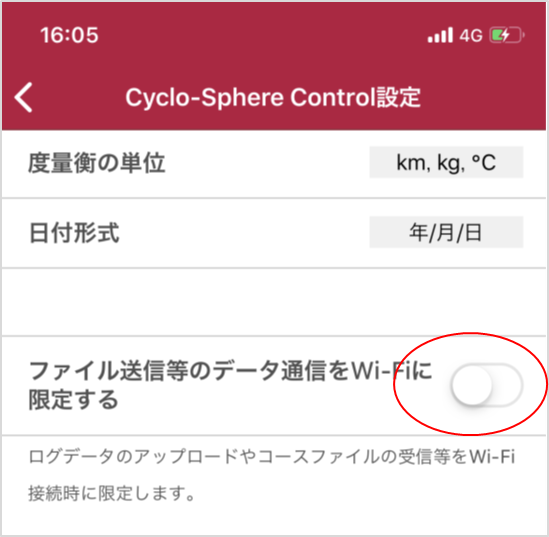
Ride with GPS
・アカウントを作成
Ride with GPSのアカウントを作成
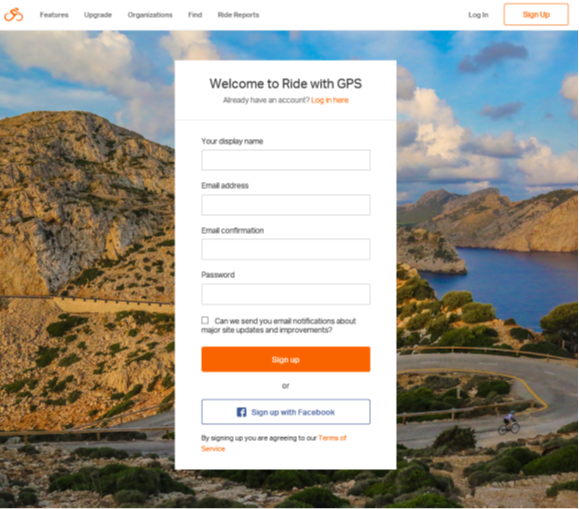
・事前の連携設定を行う
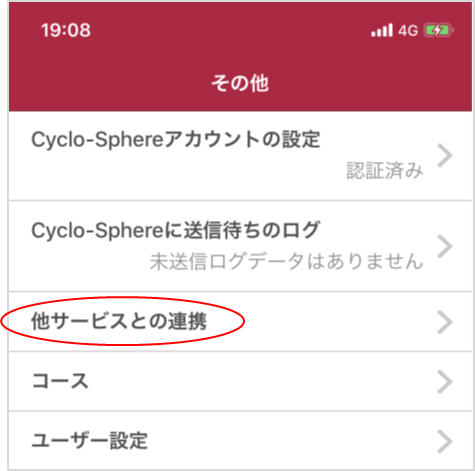
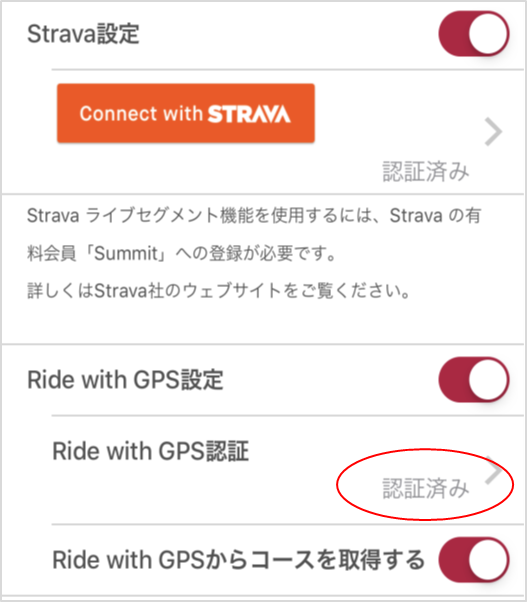
・Wi-Fi環境でない場合
事前に[その他]-[Cyclo-Sphere Control設定]-[Wi-Fiに限定]をOFF
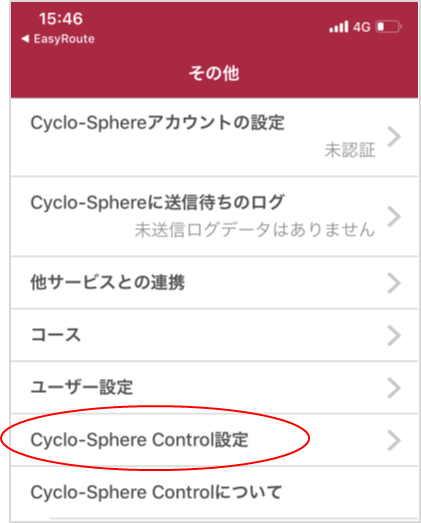
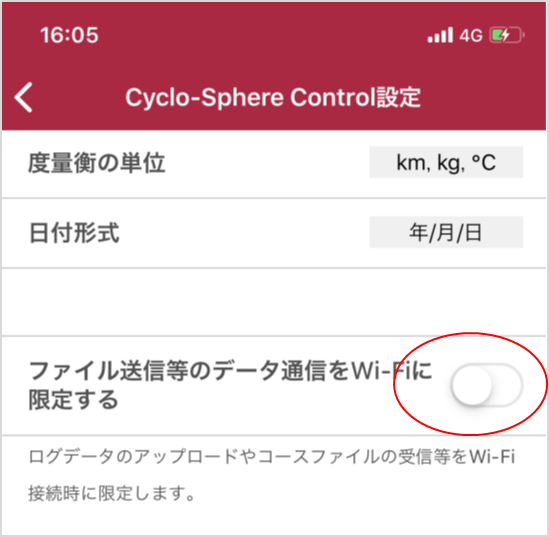
完了
ダウンロード用PDF資料



 ページの先頭へ
ページの先頭へ