コースを作ってみよう(スマホ編)
2019年6月28日
SGX-CA600で走行コースを設定すると、コースのナビゲーション、右左折ポイントの案内や高低差を表すコースプロファイルを表示できます。
ここでは、スマートフォンでのコースの作成と転送をご紹介します。
(EasyRoute、ルートラボ)
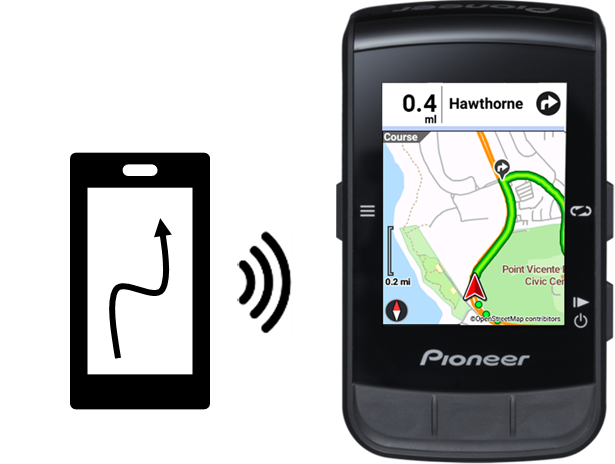
スマートフォンで作成
スマートフォンで転送
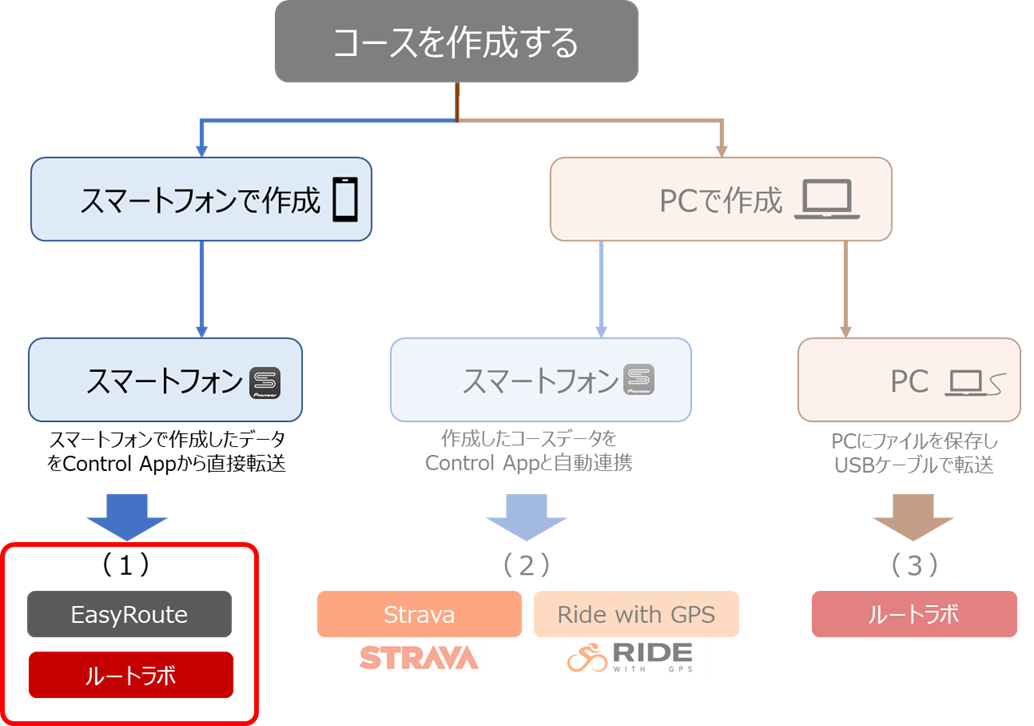
(1)スマートフォンで作成し、スマートフォンで転送する
2つの外部サービスをご紹介します。
EasyRoute App (iOS)
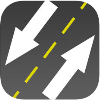
対応OS:iOS
手順1スタート
「+」を押して作成スタート
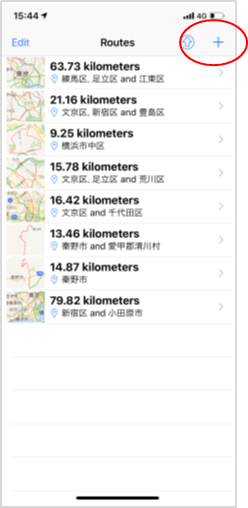
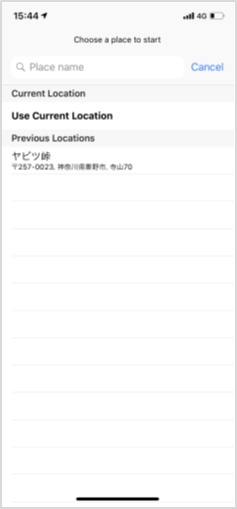
手順2コース作成
画面をタップしてコースを決める
走行タイプを「BIKE」に設定

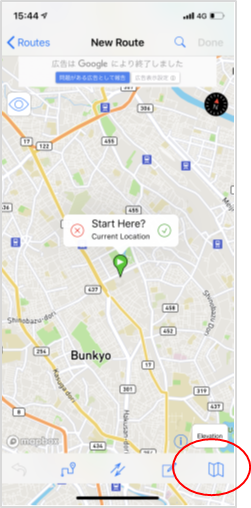
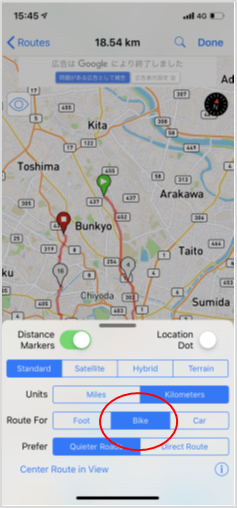
手順3コース保存
保存するファイル形式を選択
(TCXまたはFITを選択)

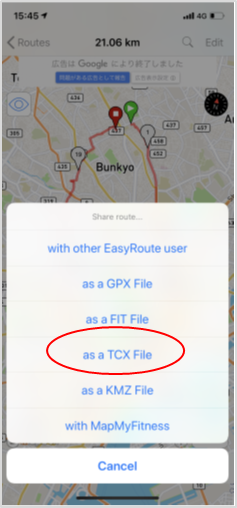
手順4 Control Appに転送
Control Appを選択
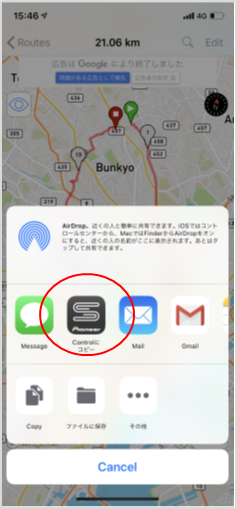
手順5 Control Appにコース登録
コース名を入力して「更新」を押す
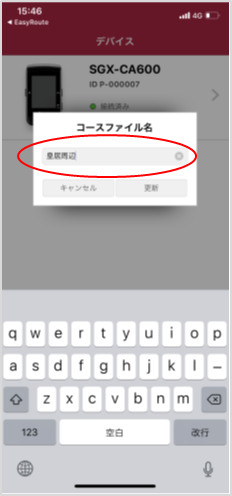
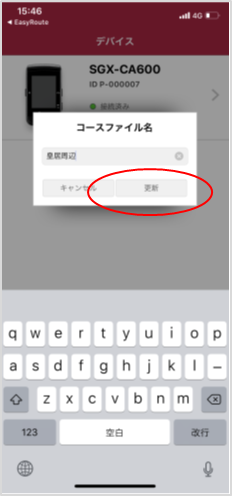
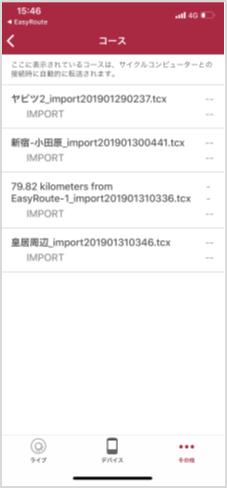
手順6 SGX-CA600に転送
Control AppとSGX-CA600が自動的に同期 ⇒ 転送
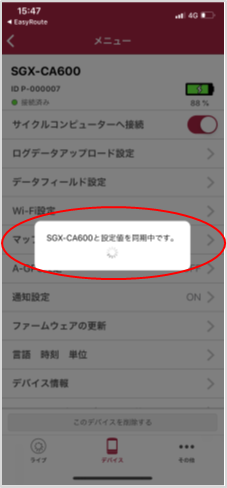
完了
ルートラボ
対応OS:iOS、Android
手順1スタート
Webでルートラボのルートを表示

「i」をタップ

手順2 コース保存
TCXファイルを選択
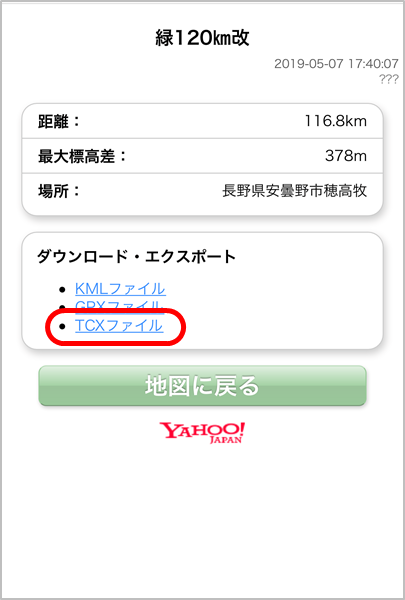
手順3 Control Appに転送
「“Control” で開く」をタップ
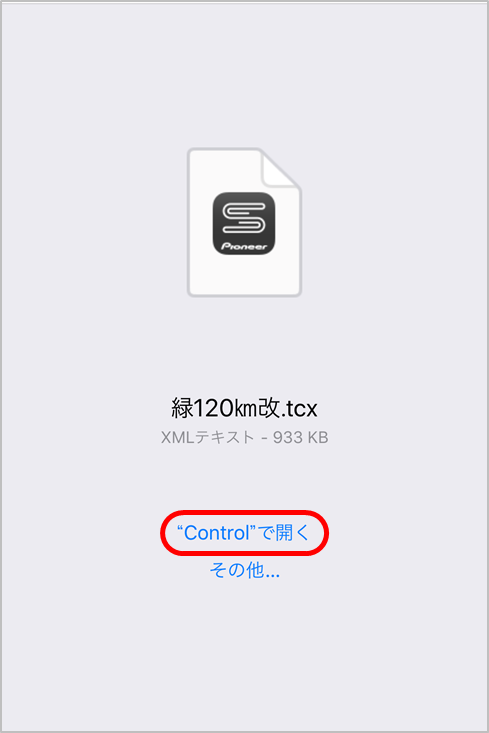
手順4 Control Appにコース登録
コース名を入力して「更新」を押す
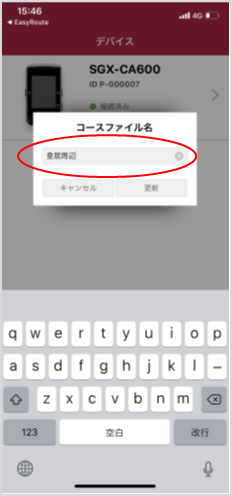
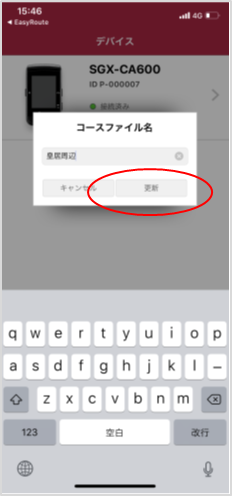
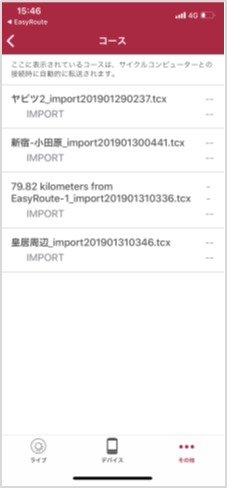
手順5 SGX-CA600に転送
Control AppとSGX-CA600が自動的に同期 ⇒ 転送
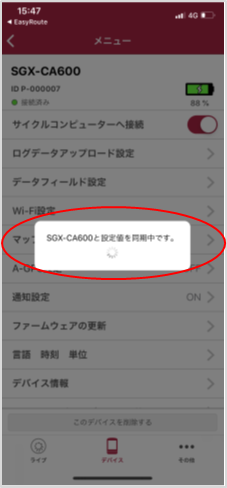
完了
ダウンロード用PDF資料



 ページの先頭へ
ページの先頭へ